ミラーリングからドライブへコピー。Bitcasaで大きなサイズのディレクトリを動かすときのコツ
最近では影が薄くなってしまい話題に出なくなってきた Bitcasa をいまだにシブトク使ってます。いつまで続きますかね。このサービス。
さて、わけあってファイル数が 6万個弱、サイズにして 40GB ほどあるデータを Bitcasa ドライブにアップロードしてみました。
これだけの量のものを一度に Bitcasa Drive にコピーペーストすると、PCが固まりそうでしたので、フォルダのミラーリング経由で Bitcasa にアップロードしてから、Bitcasa Drive へデータを移動するという方法を取ることにしました。
アップしたいフォルダーを右クリックして、「ミラーする」を選択。

40GBぐらいなら、寝る前にしておけば翌朝にはきっと完了してるはずです。
ミラーが完了したフォルダを右クリックすると、「Bitcasa Drive に移動する」というメニューが出てきます。
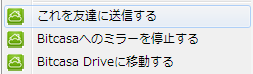
これを実行すれば良いのですが、やたらと時間がかかるので、やめておいたほうが無難。実はPCからやるよりも、ブラウザで Bitcasa にログインして操作したほうが圧倒的に速いのです。
というわけで、ブラウザで Web上の Bitcasa にログインしてミラーフォルダを表示します。
移動させたいフォルダーにチェックを入れると、以下のように「コピー」というコマンドをクリックできるようになります。
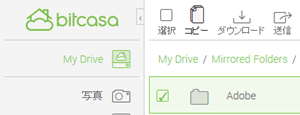
コピーしたいフォルダーを選択。

Submit ボタンを押すと、あっという間にミラーフォルダーのコピーが Bitcasa Drive に行われます。
コピーが完了したら、PC側で、ミラーしたフォルダを右クリックして「ミラーを停止する」を選択してミラーを解除してしまうと良いでしょう。
ちなみに、Bitcasa Drive のフォルダーを選択すると、(ミラーフォルダーではできなかった)移動とか削除、名前を変えるなどの操作もできます。

大きい量のフォルダーをいじるときは、PC側で操作するとキャッシュにカリカリ書き込んで長い時間かかってしまいますから、ブラウザから Web 上の Bitcasa Drive を直接操作して、爆速で処理を終わらせると良いようです。